
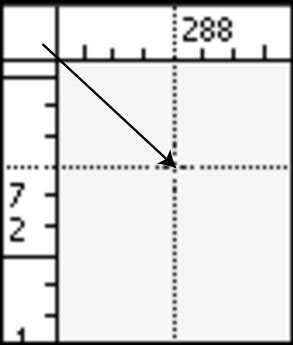

Photoshop's Tool Tips can be helpful or distracting depending on how familiar you are with the program.
Using ruler tool photoshop cs5 free#
This preference affects the results we get when resizing images using Photoshop's Image Size dialog box, as well as the Crop Tool and the Free Transform command, which is why it's so important to set it properly here:

Click on the drop-down menu and choose Bicubic Sharper from the list. By default, Image Interpolation is set to Bicubic. Most of the time (as in 99.99% of the time), if we're resizing a photo, we're making it smaller, so we should choose an interpolation option that will give us the best results when reducing the size of an image, and that option is Bicubic Sharper. The general rule with Photoshop is that it's okay to make images smaller than their original size, but you want to avoid making them larger whenever possible, since enlarging an image usually results in it looking soft, dull and otherwise blah. Image interpolation deals with how Photoshop handles the pixels in your image when you resize it. Image InterpolationĪs I mentioned, we're not going to go through every single option in every single category because most of them are fine just the way they are (and also, we'd both die of boredom), but the first option we do need to look at is Image Interpolation up near the top of the dialog box. We'll get to some of these other categories a bit later: Other categories, like Interface, File Handling, Performance, and so on, can be found and accessed along the left column of the dialog box. Either way opens up the Preferences dialog box set to the General category. Or, for a faster way to access the Preferences, press Ctrl+K (Win) / Command+K (Mac) on your keyboard. On a Mac, which is what I'm using here (it makes no difference which one you're using), go up to the Photoshop menu in the Menu Bar, choose Preferences, and then choose General.
Using ruler tool photoshop cs5 windows#
If you're working on a Windows system, you can access Photoshop's Preferences by going up to the Edit menu in the Menu Bar along the top of the screen, choosing Preferences way down at the bottom of the list of options, and then choosing General.

We won't be covering every single option in this tutorial, since most are perfectly fine with their default settings, but there's a few important ones we definitely need to look at, starting with one that can have a major impact on the results you get when resizing images! Let's get started!ĭownload this tutorial as a print-ready PDF! General Preferences Some of Photoshop's Preferences directly affect the program's performance, while others are simply a personal choice (which explains why they're called "Preferences" and not "You Better Use These Settings Or Else-es"). Of course, if you're just starting out with Photoshop, you probably don't have a "work style" just yet, but one of the nice things about the Preferences is that they can be changed at any time, so once you're more comfortable with the program, you can use this guide to start customizing Photoshop CS5 in ways that feel more natural to you. Not only can this help to avoid any performance problems, it also gives us the chance to customize Photoshop to better suit our own individual work style. Photoshop CS5 is without a doubt the most amazingly powerful version of Photoshop to date, but getting the program to run as smoothly and efficiently as possible means we need to take a look through Photoshop's Preferences and make sure everything is set up correctly.


 0 kommentar(er)
0 kommentar(er)
